利用 Excel 进行数据分析
Microsoft Excel 不仅仅是电子表格那么简单,也可以用来做数据处理、统计分析和辅助决策等操作,比如绘制各种分析图形(折线图、柱状图、饼图等)。
数据可视化
任务描述:在同一张图表中分别绘制函数 y=x2 与函数 y=20x+10 的图形。
步骤一:随机获取一组离散点集并输入表格中。
自变量 x 的值取为:0、2、4、6、……、30,在 Excel 中任何一列中输入自变量的值,比如 A3 - A18。可以手动输入,也可以自动填充。填充方法为首先手动输入前两个数值,然后拖动选中包含这两个数值的单元格,在将鼠标指针移动到单元格右下方,当指针变为十字形时向下拖动鼠标即可完成自动填充。
有了自变量的值就可以计算得到函数值,可以手动计算然后手动输入,但是此方法显然很繁琐且对于数据量大的操作不切实际,因此需要利用函数功能以及自动填充来完成。对于函数 y=x2 ,在 B3 单元格中输入 =A3*A3,回车可以看出结果为 0,然后将鼠标指针移动到单元格右下方,当指针变为十字形时向下拖动鼠标即可完成自动填充。对于函数 y=20x+10 ,在 C3 单元格中输入 =20*A3+10,回车可以看出结果为 10,然后将鼠标指针移动到单元格右下方,当指针变为十字形时向下拖动鼠标即可完成自动填充。
输入到 Excel 中的数据如图 1 所示。
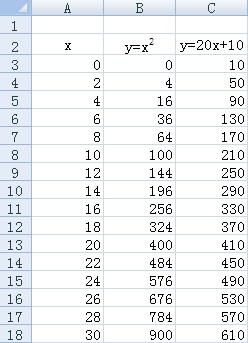
图1 输入离散点集序列值
步骤二:插入散点图绘制光滑曲线。
“插入”——“散点图”——“带平滑线的散点图”,弹出一个空白图表框,如图 2 所示。这是因为事先没有选中数据的缘故,如果事先选中 A3-C18 中的所有数据,则弹出有绘制曲线的图表框,不过有时它自动绘制的图形不太准确,还需要手动修改。
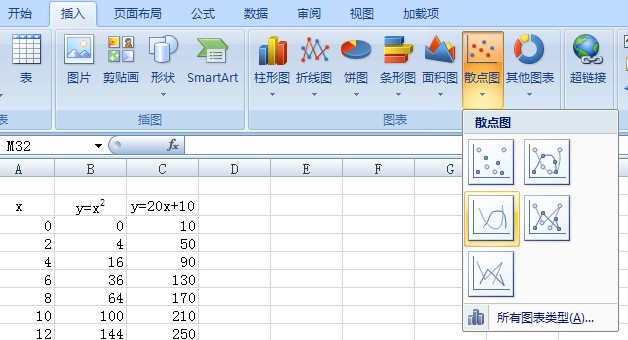
图2 插入散点图
在“设计”选项卡中选择“选择数据”按钮,弹出“选择数据源”对话框,如图 3 所示。
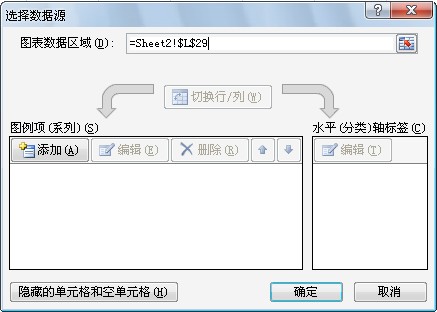
图3 “选择数据源"对话框
单击“添加”按钮,弹出“编辑数据系列”对话框。在“系列名称”文本框中输入第一个散点图曲线的名称,比如 y=x2。单击“X 轴系列值”后面的“选择区域”按钮,弹出一个文本输入对话框,拖动选择 A3-A18 中的数据作为 X 轴系列值,回车返回“编辑数据系列”主对话框。单击“Y 轴系列值”后面的“选择区域”按钮,弹出一个文本输入对话框,先将文本框中的内容清除掉,然后拖动选择 B3-B18 中的数据作为 Y 轴系列值,回车返回“编辑数据系列”主对话框,如图 4 所示。单击“确定”返回“选择数据源”对话框。此时已经绘制了一条 y=x2 的光滑曲线,如图 5 所示。
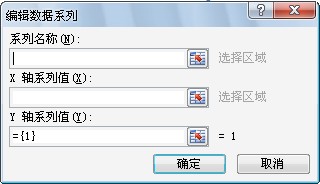
图4 “编辑数据系列"对话框
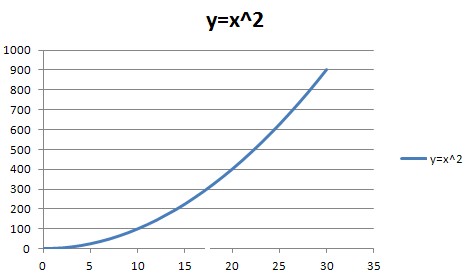
图5 函数1光滑曲线图
同理,“添加”系列,绘制函数 y=20x+10 的光滑散点图。最终两个函数的曲线图如图 6 所示。
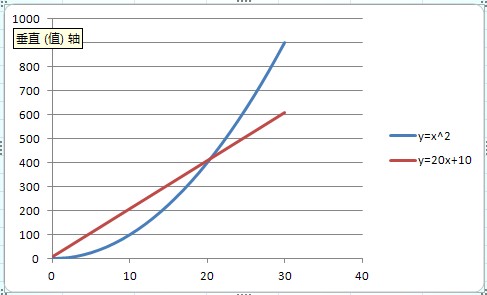
图6 两个函数的光滑曲线图
绘制折线图
折线图常常用来做数据分析对比,绘制方法和上述的数据可视化方法类似。
任务描述:给定两组数据,在同一图表中绘制两组数据的折线图。
步骤一:将两组数据输入表格中。
分别取三列,将横坐标的值输入到第一列 A5-A20 中,第一条折线图的纵坐标值输入到第二列 B5-B20 中,第二条折线图的纵坐标值输入到第三列 C5-C20 中,输入数据如图 7 所示。
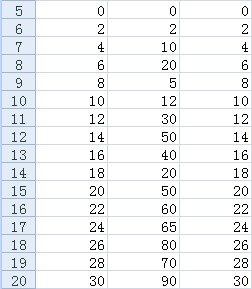
图7 输入数据
步骤二:绘制折线图
“插入”——“折线图”——“带数据标记的折线图”。“选择数据”——“选择数据源”——“添加”,弹出“编辑数据系列”对话框,此对话框中只有“系列名称”和“系列值”两个文本输入框,如图 8 所示。以第一组数据为例,系列名称为“数据1”,系列值选择 B5-B20 中的数据,“确定”返回,发现所绘制的曲线的 X 轴坐标不是想要的坐标值,需要修改。在“选择数据源”对话框中单击“编辑”按钮,弹出“轴标签”对话框,拖动选择 A5-A20 中的数据作为“轴标签区域”数据,“确定”返回。则第一条折线图绘制完成,绘制的曲线图如图 9 所示。
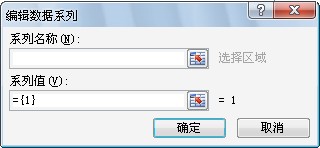
图8 编辑数据系列
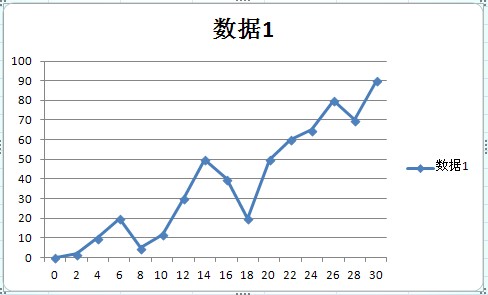
图9 第一条折线图
同理,对第二组数据利用同样的方法绘制出折线图,最终如图 10 所示。
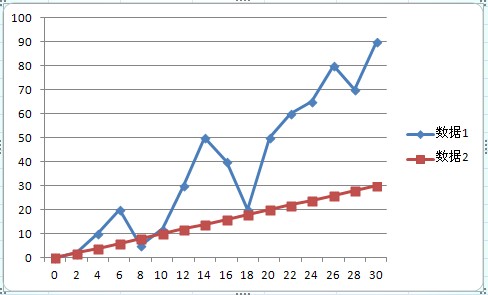
图10 两条折线图
折线图和堆积折线图的区别
在插入折线图中,存在两种不同类型的折线图:折线图和堆积折线图,两者的区别在于:
如果有两个数据系列,折线图中两个数据系列是独立的,而堆积折线图中,第一个数据系列和折线图中显示的是一样的,而第二个数据系列的值要和第一个数据系列的值在同一分类(或时间上)进行累计,即在同一横坐标下的纵坐标相加,这样可以显示两个数据系列在同一分类(或时间上)的值的总和的发展变化趋势。
对上面的两条折线图应用“堆积折线图”的效果图如图 11 所示。
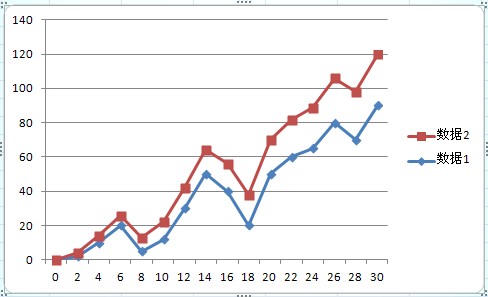
图11 堆积折线图
上一篇: 打工是最愚蠢的投资